On This Page
Step 2: Create a P12 Certificate
A P12 certificate and its private key are necessary for JSON Web Token message security. To
create a P12 certificate, you must download a
.p12
file from the Smartpay Fuse Portal
and extract its private key.Create a P12 Certificate
Follow these steps to create a
.p12
file if you are using JSON Web Tokens to
secure communication.- Log in to theSmartpay Fuse Portal:
- On the left navigation panel, choosePayment Configuration > Key Management.
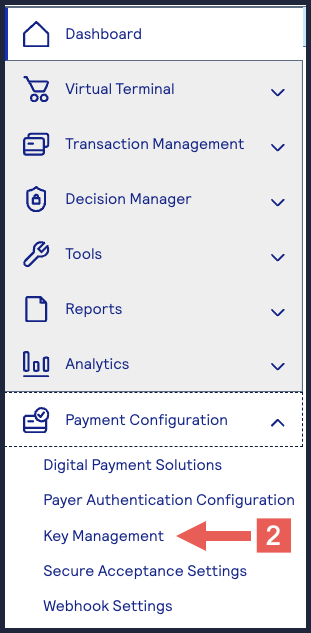
- Click+ Generatekey.
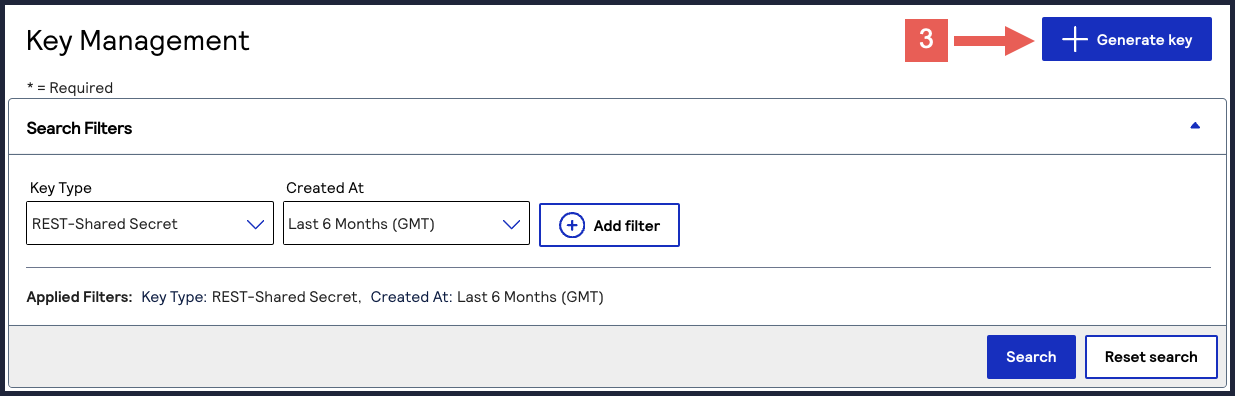
- Under REST APIs, chooseREST – Certificate, and then clickGenerate key.If you are using a portfolio account, the Key options window appears, giving you the choice to create a meta key. For more information about how to create a meta key, see Meta Key Creation and Management.
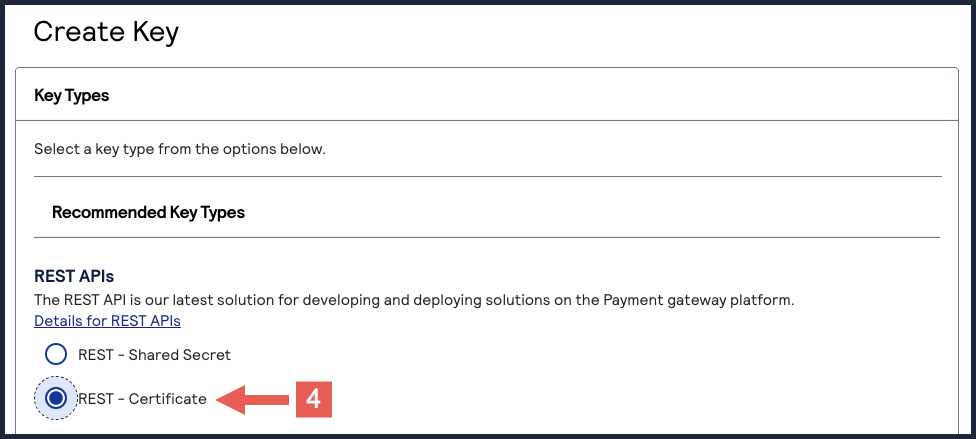
- ClickDownload key
.
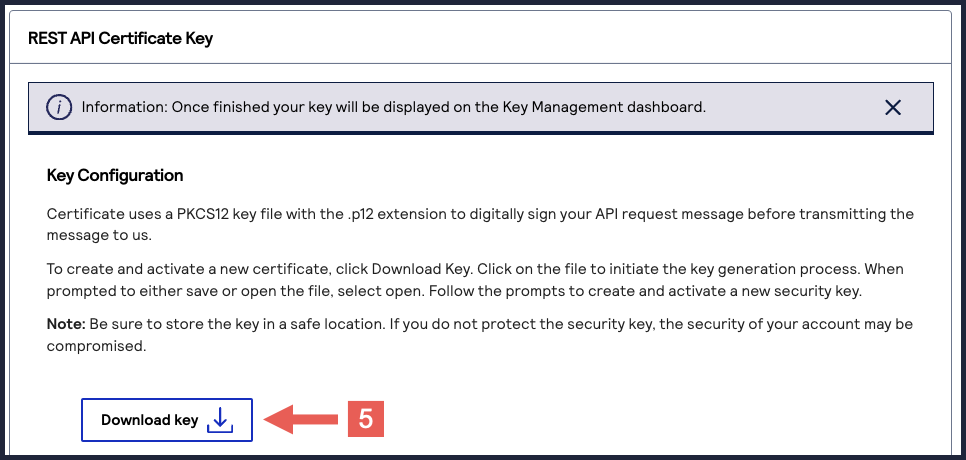
- Create a password for the certificate by entering the password into theNew PasswordandConfirm Passwordfields, and then clickGenerate key.
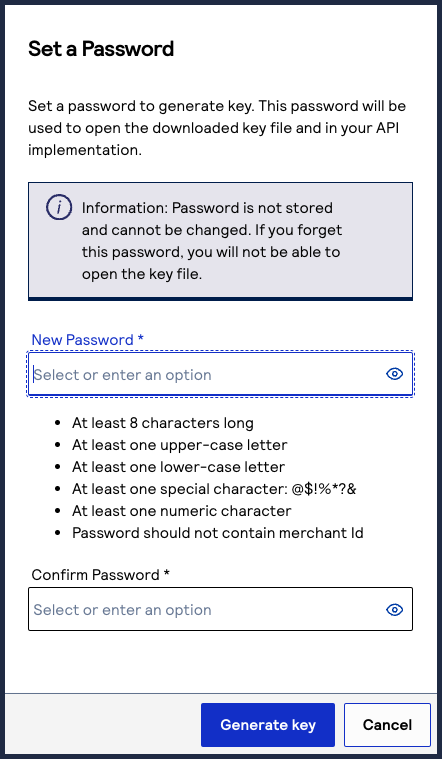 The.p12file downloads to your desktop.If prompted by your system, approve the location for where the key downloads.
The.p12file downloads to your desktop.If prompted by your system, approve the location for where the key downloads.
You can create or upload another key by clicking
Generate another key
. To
view all of your created keys, use the Key Management page.IMPORTANT
Securely store the
.p12
file and password in your system. These
credentials are required to implement certain products and you must be able to
access them.Extract the Private Key from the P12 Certificate
When you have your P12 certificate, extract the private key from the certificate. Use this key
to sign your header when sending an API request.
IMPORTANT
If you are using the SDK to establish communication, you do not
need to extract the private key from the P12 certificate.
Prerequisite
You must have a tool such as OpenSSL installed on your system.
Extract the Private Key
Follow these steps to extract the private key using OpenSSL:
- Open the command-line tool and navigate to the directory that contains the P12 certificate.
- Enter this command:openssl pkcs12 -in [certificate name] -nodes -nocerts -out [private key name]
- Enter the password for the certificate.You set this password when you created the P12 certificate in theSmartpay Fuse Portal.
The new certificate is added to the directory using the private key name you supplied in Step
2.
Test the Shared Secret Key Pair
After creating your key certificate, you must verify that it can successfully process
API requests. This task explains how to test and validate your key pair in the
Developer Center and the
Smartpay Fuse Portal
.- Go to the developer center's API Reference page:
- On the left navigation panel, click .
- Under Authentication and Sandbox Credentials, set the Authentication Type drop-down menu toJSON Web Token.
- Enter your organization ID in theOrganizationfield.
- Enter your Password in thePasswordfield.
- ClickBrowseand upload your p12 certificate from your desktop.
- ClickUpdate Credentials.A confirmation message states that your credentials are successfully updated.
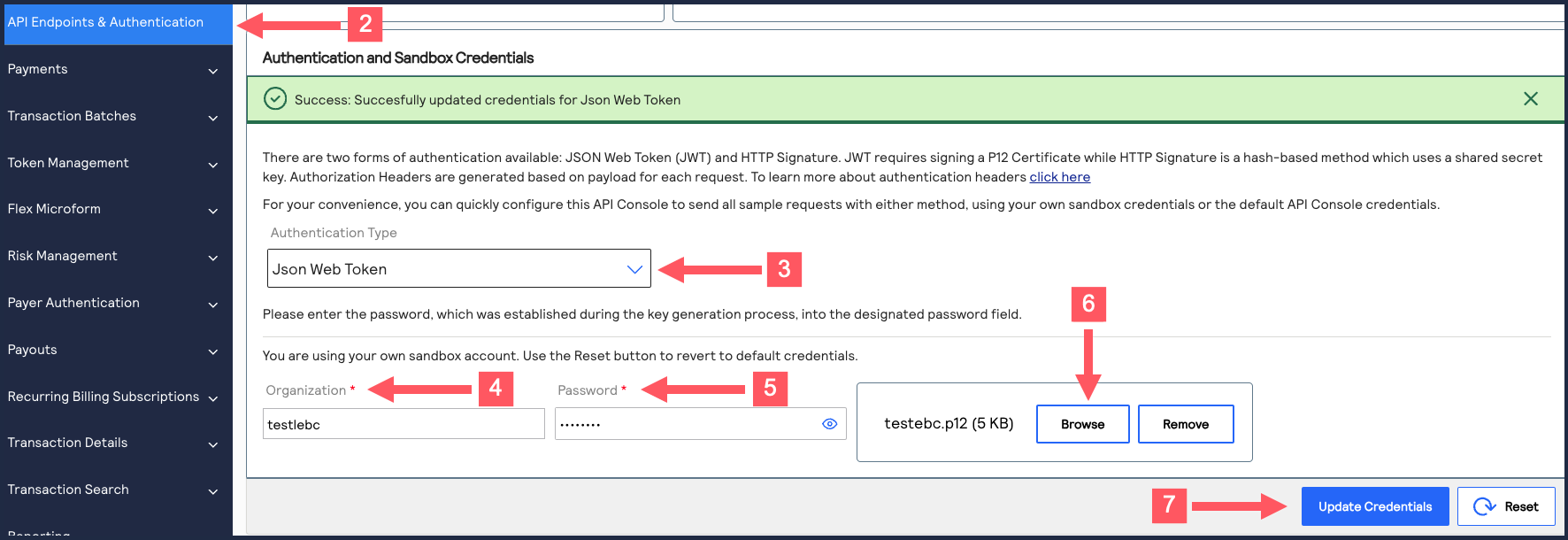
- On the developer center's left navigation panel, navigate toPayments >.POSTProcess a Payment
- Under Request: Live Console, clickSend.
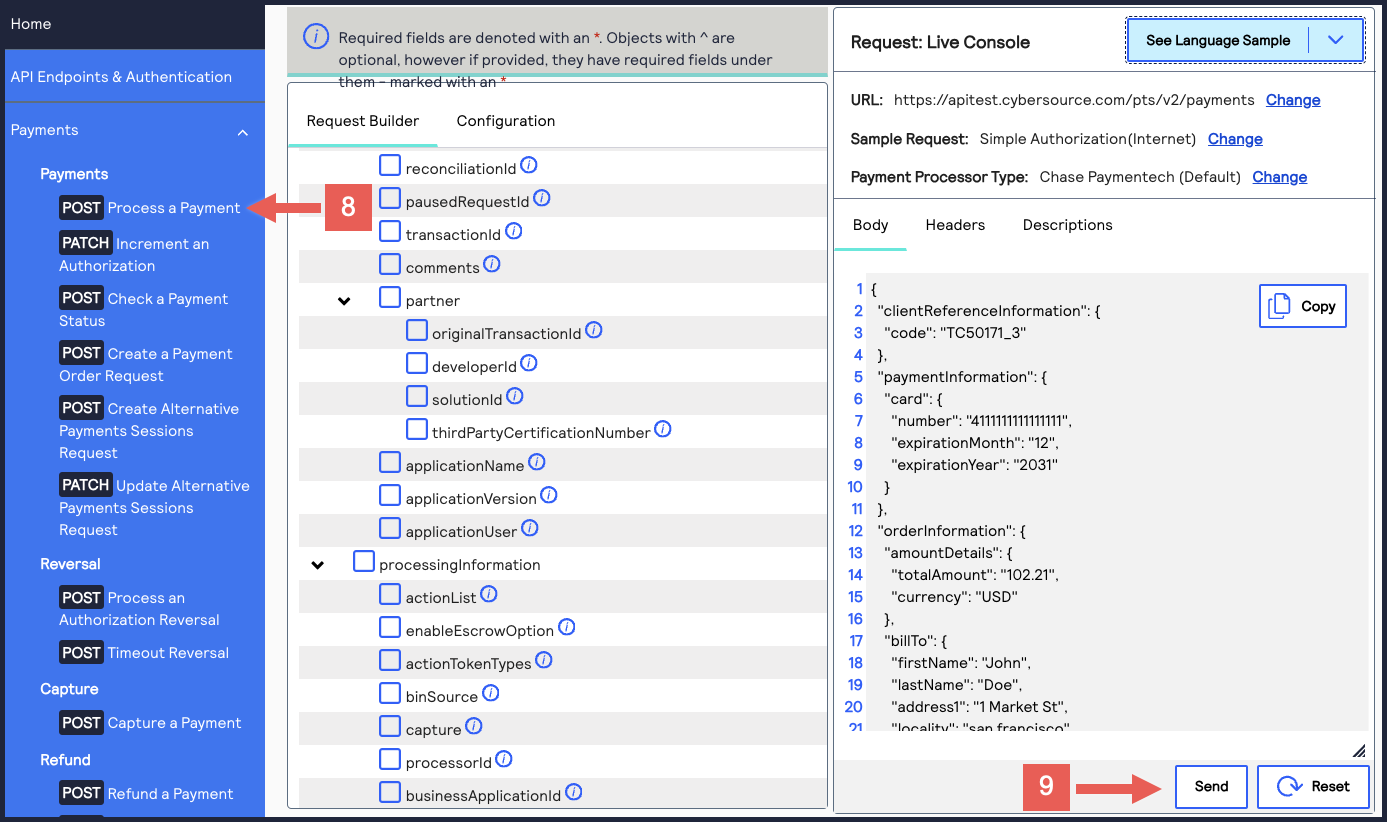 A message confirms that your request was successful with the status code 201.
A message confirms that your request was successful with the status code 201.
- Log in to theSmartpay Fuse Portal:
- On the left navigation panel, navigate toTransaction Management > Transactions.
- Under Search Results, verify that the request ID from the test authorization response is listed in the Request ID column.If the test authorization was successful, a success message is present in the corresponding Applications column.

Test Endpoints
When testing an API outside of the Developer Center's API Reference sandbox, send your
test API requests to the test server:
https://api.smartpayfuse-test.barclaycard
For example, to test an authorization request, you can send the request to this endpoint:
https://api.smartpayfuse-test.barclaycard
/pts/v2/payments